
- Raspberry Pi 4購入の話の前に我が家のパソコン歴の紹介
- そこそこスペックのパソコンの追加購入構想とRaspberry Piの存在
- Raspberry Pi 4キットの購入
- Raspberry Pi 4が届いた
- いざ、「Raspberry Pi 4」の組み立て
- いざ、「Raspberry Pi 4」の起動準備
- いざ、「Raspberry Pi 4」の起動
- 勘違い!? MicroSDカードにOSが入ってない!
- いざ、「Raspberry Pi 4」の起動OSのインストール
- いざ、今度こそ大丈夫?、「Raspberry Pi 4」の起動
- モニターの設定が必要みたい
- 「 Raspberry Pi 4」とのこれから
- まとめ
Raspberry Pi 4購入の話の前に我が家のパソコン歴の紹介
我が家のパソコン歴は約20年前にNEC製でOSはWindows98SEのパソコンを購入し、それを結構長く(約10年)使用した後、MouseComputer製のOSはWindowsXPのパソコンをを購入し、約6年程使用しました、と過去形で書きましたが、まだ使用できるのでオフラインで年賀状の作成をしています。
プリンターも約20年前に購入したEPSONの複合機を使用しています。
結構物持ちは良い方です。(笑)
現在、我が家にある最新のパソコンはノートパソコンで6年程前に購入しました。
当時、WindowsXPのサポートが終了する、というかもうサポートが終了しており、セキュリティ上、あまりよろしくないということで、慌ててパソコンの購入に走りました。
それまでディスクトップパソコンを購入してきましたが、持ち運んでどこでも利用できるので便利、ということで初めてノートパソコンを購入しました。
当時でもメーカーにこだわらなければ、かなりパソコンの値段は安くなっておりましたが、CPUがインテルのCore i7やCore i5ともなるとまだまだ高く、改めて購入する計画もなかったため、スペックなどをあまり気にせずに、量販家電店の店員に奨められるがままに購入しました。
メーカーは、GateWay(実質はエイサーのブランド名)でCPUはCeleron、目新しいと言えば、その頃から主流になり始めた64ビットオペレーティングシステムでした。
OSはwindows8.1でしたが、ほどなくWindows10がリリースされ、その後、無料でアップグレードが出来たので何の迷いもなくWindows10にアップグレードしました。
が、ノートパソコンのスペック的によくなかったのか、そのまま使用していても起動、動作が遅いのが鼻につき、イライラすることが多くなりました。
昨年、パソコン内のHDをSSDに変えたところ、電源投入後の起動や動作はましになりましたが、なんせインターネットの速度が遅い、遅い。
会社のパソコンの方がインターネットは速いものだから、それと比べてしまってストレスが溜まる一方でした。
自宅のインターネット環境を調査すると、プロバイダー等には特に問題なさそうで、ルーターも買い替えてみましたが、インターネット速度は改善されません。
スマホやタブレットのインターネット(Wi-Fi)はそれほど遅くはないので、結局はパソコンのスペックの問題だろう、ということでパソコンの買い替え、というか今のノートパソコンはまだ使用できるので、そこそこスペックのパソコンの追加購入を考えることになりました。
そこそこスペックのパソコンの追加購入構想とRaspberry Piの存在
しかし、我が家の財務省である妻はパソコンなど使用しないので、新しいパソコンの追加には懐疑的です。
そこそこスペックのパソコンといえども、最低でもインテル Core i5搭載マシンが欲しいのですが、我が家の経済状況的には、結構なお値段なので簡単に財務省から許可はおりません。
そこで思い付いたのが「Raspberry Pi」の存在です。
小さいながらも人気がある「Raspberry Pi」の存在は以前から知っていたのですが、趣味(工作)や工場系で利用されるものであって、とてもパソコンに取って代わる、というものではないという認識でした。
ところが昨年、インターネット上でたまたま「Raspberry Pi 3」から、スペック的により進化した「 Raspberry Pi 4」が発売されたという記事を目にしてからは、気になっておりましたが、その頃は電波法の技術基準適合証明何たらで、日本ではまだ発売されていない、ということでしたのでいつの間にか頭からは消えておりました。
しかし、今あるノートパソコンのインターネットのダウンロード速度が遅く、そこそこスペックのパソコンが欲しい状況下で、「Raspberry Pi 4」の存在のお告げが天から頭に降りました。(笑)
Raspberry Pi 4キットの購入
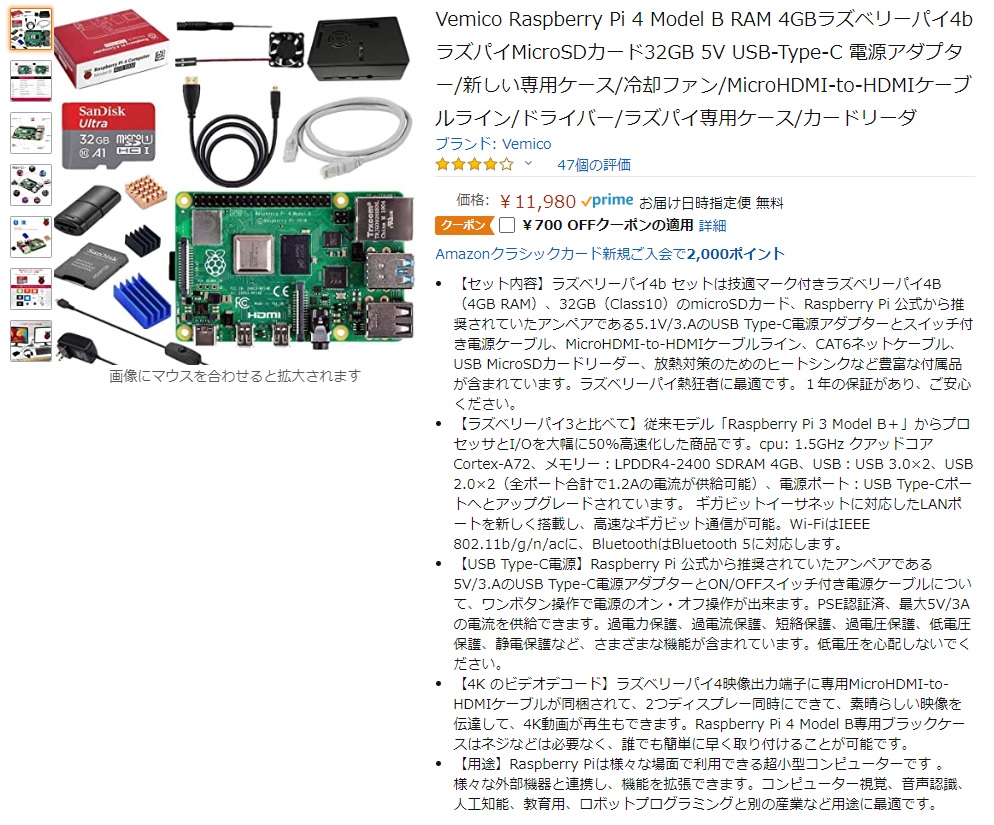
そこで今年の2月頃に再度、「Raspberry Pi 4」について検索・調査したところ、日本でも電波法の技適も通って既に発売されていました。
「Rasperry Pi 4」の紹介やレビューを見ても、今時のエントリーパソコン並みのスペックで「Raspberry Pi 3 Model B」から大幅にパワーアップされた、ということで少ない小遣いの中から「 Raspberry Pi 4 Model B/4GB」の購入を決心しました。
それからも「Raspberry Pi 4」について色々と調査をして、「Raspberry Pi」の扱いは初めてで初心者ということもあり、届いて直ぐにモニターに接続できるようにHDMIケーブル、電源ケーブル、ケース、冷却ファン等、後から買い足さなくてもいいようにセットになったキットをAmazonで購入しました。
Amazonの他にも「Raspberry Pi Shop by KSY」などで購入可能ですが、「Raspberry Pi」を扱われるのが初めての方は、是非セットになったキットを購入されることをお奨めします。
Raspberry Pi 4が届いた

3月29日(日)に注文し4月2日(木)に届きました。
童心に帰り、ワクワクしながら届いた箱を開けると、ケースやらコードやらぎっしり詰まっていて、子供の頃にプラモデルの箱を開けた時の感動に似た感覚が蘇って来ました。
しかし、箱の中には取り扱い説明書はあるものの、プラモデルのように組み立て方法の説明書がありません。
”大丈夫かぁ~!”と心配になりましたが、ネットで検索すると同じものを購入された方がご親切に組み立て方をYouTubeにアップしていただいていたので、それを見て予習をしました。
レビューを参照すると、意外に組み立てるのは簡単で早く出来るようなことが書かれていましたが、確かに簡単そう。
早く組み立てて稼働してみたかったのですが、何せ「 Raspberry Pi」を組み立てるなんて初めてなので、簡単そうでもどれぐらい時間が掛かるのか、時間配分がさっぱり分からないし、平日は仕事があるため、4月4日(土)まで組み立て・稼働することを我慢しました。
またしかし、「Raspberry Pi 4」の本体を見た時、本当に名刺またはクレジットカード程の大きさで、そこに基盤やらUSBコネクタなどが所狭しと並んで配置されていて、おもちゃのような存在感で、”本当にパソコンと同じように動くのか!?”、と信じられませんでした。
いざ、「Raspberry Pi 4」の組み立て

左は大きさを比較するために名刺を置きました
真ん中が本体
右が冷却ファンを取り付けたカバーの蓋
4月4日(土)は仕事だったので家に帰り、早速組み立てたい、というところだったのですが、犬の散歩など家事手伝いがあったので結局、夕飯を食べて風呂上り後の落ち着いた22時頃からの取り掛かりとなりました。
先ず、前に閲覧したYouTubeでの組み立て方をもう一度見て、だいたいの組み立て方を頭に入れました。
それから箱から「Raspberry Pi 4」本体はもちろん、色々なケーブルやパーツを取り出し、机の上に並べました。細かな部品?(ヒートシンク)やネジ(冷却ファンの取り付け用)などもありましたので、失くさないように並べました。
先の通り、組み立て方の説明書もなく、自分はあまり器用な方ではないので”ちゃんと組み立てられて、動くだろうか”、と危惧しておりましたが、レビューやYouTubeでの説明の通り、組み立て方は簡単でした。
別にはんだ付けとかをするわけでもなく、大まかに説明すると、「Raspberry Pi 4」本体にヒートシンクを3箇所付けて、ケースにはめ込んで、冷却ファンを取り付けるだけでした。
いざ、「Raspberry Pi 4」の起動準備
さぁ、組み立ても30分程で無事に終わり、いよいよ「RaspberryPi4」の起動です。
キーボードはディスクトップパソコンのキーボードをUSBポートに差し込み利用。
マウスは、ノートパソコンで利用している Bluetoothマウスを拝借して利用。
モニターもディスクトップパソコンの19インチスクエアモニターを利用。
ただ、モニターには「Raspberry Pi 4」からは MicroHDMI-to-HDMIケーブルラインで繋ぐのですが、モニターは古いタイプなのでHDMIのコネクタがありません。
そこでモニターのデジタルコネクタからHDMIに変換するコネクタケーブルが必要でした。
そこは事前に調べており、量販家電店で購入しておきましたので、それをモニターのデジタルコネクタに繋げ(コネクタ部分が少し出っ張っていてはめにくく、半ば無理矢理はめました)、「Raspberry Pi 4」からのHDMIケーブルを変換コネクタに差し込み、最後にスイッチ付きUSB電源アダプタを取り付けてコンセントに差し込み、これで起動準備はOKです。
いざ、「Raspberry Pi 4」の起動

さぁ、いよいよ「Raspberry Pi 4」の起動です。
モニターに「デジタル→HDMI変換コネクタ」を取り付けるのに手間取っていたため、ここまでで23時30分頃となってしまいました。
さて、後は電源アダプタのスイッチを押すだけです。
“さぁ起動するか!?”、もうワクワク、ドキドキしながらスイッチを押しました。
しかし、”あれっ!”、モニターは真っ黒で何も表示されません。
“起動に時間が掛かるのかな?”、しばらく待ってもやはりモニターは真っ黒で何も表示されません。
「Raspberry Pi 4」本体の電源LEDは、間違いなく赤色で点灯しているし、冷却ファンもちゃんと回っているし……。
“ガーン!、やっぱり組み立て方がまずかったか!?”、 とりあえずスイッチをもう一度押して、電源を切りました。
電源アダプタケーブル、キーボードやマウスを外し、ケースを開けて中をもう一度、確認。
何か取り付けを忘れていないか、再確認。
別に取り付け忘れなどはなく、OK。
モニターのケーブルが外れたりしていないか、再確認。
コネクタを半ば無理矢理差し込んだけど何ともなっていないし、ケーブルも別に外れたりしていなく、OK。
組み立てた「Raspberry Pi 4」は、組み立て作業をしたテーブルから、少し離れたディスクトップパソコンのある所に持って行ったので、組み立て作業をしたテーブルの所に戻り、何か忘れていないか、再確認。
“???……、何かある!”、それは購入したキットに付属していた32GBのMicroSDカードで、ポツンと置いてありました。
“ホッ、そりゃあ、OS起動用のMicroSDカードが挿入されていなけりゃ、起動するのも起動しないわなぁ”、と自嘲してそのMicroSDカードを持って組み立てた「Raspberry Pi 4」の元へ行き、MicroSDカードを差し込みました。
“さぁ、今度こそ起動するか!?”、またもワクワク、ドキドキしながらスイッチを押しました。
しかし、”あれっ!、あれっ!”、またもやモニターは真っ黒で何も表示されません。
“マジかぁ~!”、と今度はもう一度、購入したキットの内容を再確認。
勘違い!? MicroSDカードにOSが入ってない!
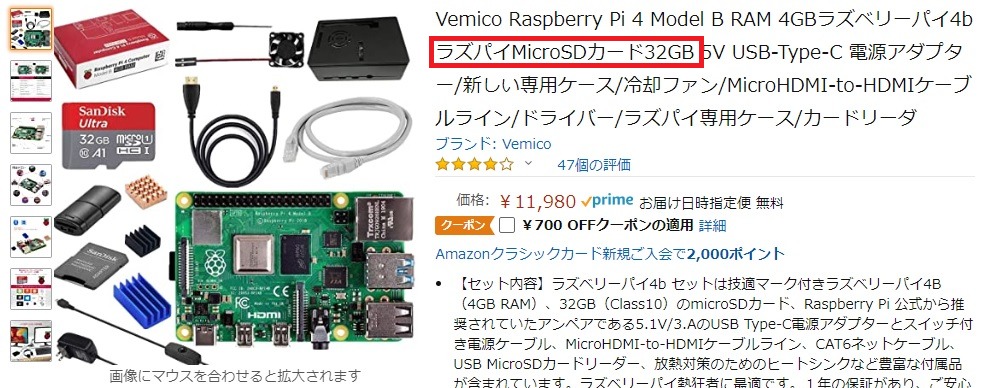
調べると、購入したキットの内容に「ラズパイMicroSDカード32GB」と書かれていたものだから、てっきりOSが入っているものと思っていたのですが勘違いで、OSなど入っていませんでした。
紛らわしい……。
色々なところで「Raspberry Pi 4」のキットを探していたら、確か”OSがインストール済みのMicroSDカードがセットになっているので直ぐに Raspberry Pi 4が使える”との謳い文句が書いてあるキットがあったものだから、勘違いしていました。
全てのキットにOSがインストール済みのMicroSDカードがセットになっているわけではありませんでした。トホホッ……。
まぁ、原因が分かればOK。MicroSDカードにOSをインストールするだけ。
しかし、ここまでで夜中の1時を過ぎてしまったので、MicroSDカードにOSをインストールして、「Raspberry Pi 4」の起動するのは明日(というかもう日付が変わっていましたが……)にお預けにして、寝ました。
いざ、「Raspberry Pi 4」の起動OSのインストール
翌朝、午前10時ごろから起動OSのインストール作業を開始しました。
「Raspberry Pi 4」で動くOSはいくつかあるようですが、今回は初心者なので無難に公式OSである「Raspbian」(Debian系)をインストールすることにしました。
インストール方法は、ネットで調べればたくさんありますので、そちらにお譲りしますが、現在は”簡単にできる”、と解説されている通り、難なく簡単に出来ました。
いくつかあるインストール方法のうち、今回は「Raspberry Pi Imager」を利用してMicroSDカードにOSをインストールしました。
この方法がごく一般的のようです。
「Raspberry Pi Imager」はラズベリーパイ財団のWebサイトからダウンロードできます。Windows版とMac版、Ubuntu(Linuxディストリビューションの1つ)版が用意されています。
私の使用しているパソコンはWindowsなので当然Windows版をダウンロードして、解説していただいているサイトを参考に無事、MicroSDカードにOSをインストールすることができました。
めでたしめでたし。
いざ、今度こそ大丈夫?、「Raspberry Pi 4」の起動

さぁ、無事にOSをインストールできたMicroSDカードを「Raspberry Pi 4」に差し込み、スイッチを押します。
と、その前に、ここまで「Raspberry Pi 4」の起動について調べていた中で、「Raspberry Pi 4は、USBのType-C側(電源コードのコネクトを差すところ)が”HDMI0″で、その右側が”HDMI1″で、モニターが 1 台の場合は”HDMI0″に接続してください。」とあったので、もう一度MicroHDMI-to-HDMIケーブルが” HDMI0″に差してあるか確認。
OK、間違いなく” HDMI0″に差さっている。
“もう、「Raspberry Pi 4」の起動まで完璧だ!”
“スイッチを押した!”
「Raspberry Pi 4」を組み立てて初めてスイッチを入れた時の、最初からモニターの真っ黒の画面と違い、
“一瞬、画面にトレードマーク?のラズベリーが映った!?”、
“やったー!”、
“起動したーっ!”、
が、すぐ「No Signal」の文字が映るではないか!?
“何故?……”
モニターの設定が必要みたい

その右隣の銀色に輝いている口2つが順に”HDMI0″と”HDMI1″の差し込み口
ネットで”RaspberryPi4 モニター 映らない”、で検索したところ、「MicroSDカードの中にある設定を変えると映る」との情報がありました。
詳しくは、 MicroSDカードの中に
「/boot/config.txt」(設定ファイル)
があり、この設定情報を修正すると映るということでしたので、試して見ました。
※ ”/boot”は、”起動”の意味で”MicroSDカード”のことを指し、実際にはMicroSDカードの中に”boot”フォルダはありません。つまりMicroSDカード直下に設定ファイル”config.txt”があります。
「/boot/config.txt 」は、「Raspberry Pi 4」が起動しなくても、SDカードリーダーでSDカードを読み込めば、パソコンから編集できます。
それでパソコンのテキストエディタで「/boot/config.txt 」を開くと中にズラズラと設定情報が書かれていますが、以下の3箇所を見つけて修正。
というかコメントアウトの”#”を消しただけですが……。
#hdmi_force_hotplug=1 → hdmi_force_hotplug=1 (#を消すだけ)
#hdmi_group=1 → hdmi_group=1 (#を消すだけ)
#hdmi_mode=1 → hdmi_mode=1 (#を消すだけ)
以上の処置をして上書き保存。
上記の設定内容の詳細は、たくさんのサイトで詳しく述べられていますので、そちらを参照していただくとして、簡単に内容を記述します。
・hdmi_force_hotplug → HDMIモニターが検出されない場合でもHDMIモードを使用する設定
・hdmi_group → HDMIタイプを定義する
・hdmi_mode → 上記、”hdmi_group”の内容(形式)毎に画面解像度を定義する
※ ”hdmi_mode”は細かな設定値がありますが、とりあえずデフォルトの値’1’(VGA:640×480の解像度?)のままにしておきました。
再び、設定ファイル(config.txt)の内容を書き換えたMicroSDカードを「Raspberry Pi 4」に差し込み、スイッチを入れると、
“ジャーン! 映ったー!”
“モニターに映らなかっただけで、ちゃんと起動している!”
ワクワクがとまらない!
めでたしめでたし。
起動すれば、こっちのもの。
これから更に色々と調べて勉強して、「Raspberry Pi 4」を活用して行きますが、とりあえず”Chromium”(webブラウザ)を起動して、「fast.com」でインターネットダウンロード速度を計測しました。
その時のインターネット通信状況によりますが、コンスタントに’130~180Mbps’は出ます。
良い時は’200Mbps’前後出ます。悪い時は’100Mbps’を切りますが……。
でも、現在利用しているノートパソコンでは、同じく「fast.com」で計測してもコンスタントでは’10~20Mbps’で、良い時でも’25~40Mbps’で、悪い時は”Kbps”になります。決して3桁のMbpsにはなりません。
このノートパソコンと比べると約10倍の速さで、webページもサクサクと切り替わり、会社のパソコンと比べてもインターネット速度に関しては遜色ありませんので、大満足です。
自宅のインターネット環境は元々、それほど悪くはなく、インターネットのダウンロード速度が遅い原因は、やはりパソコンのスペックも一因であることが証明できて良かったです。
「 Raspberry Pi 4」とのこれから

真ん中はUSB3.0の口が上下に2つ
右はLANケーブルの差し込み口
外見は非常にコンパクトでおもちゃみたいな感じの「 RaspberryPi4」ですが、約3ヶ月間、インターネットやファイル管理に利用して来ましたが、速さや高性能さには驚きです。
今はインターネットでの調べ物をメインに活用しています。
4Kモニターに繋げれば、たくさんの情報が綺麗に表示できそうなので、4Kモニターが欲しくなりました。簡単に我が家の財務省の許可が下りそうにありませんが……。
Linux系のOSの勉強もできるし、Linux系でのPythonも勉強・開発ができるし、「Raspberry Pi 4」だけでなく「Raspberry Pi Zero」を利用して監視カメラを制作したりと、遊び心もくすぐられ、やりたいことが山ほど出てきました。
反面、余暇時間があまりなく、現状直ぐにできないのが残念です。
まぁ、地道にコツコツとやって行きます。
こんなに小さな「 Raspberry Pi 4」ですが、色々なことができそうで、楽しみなことが広がり、今回は利用していたノートパソコンのインターネットダウンロード速度が遅い不満から購入してみたこの「 Raspberry Pi 4」ですが、購入して触ってみて大満足です。
まとめ
私はRaspberry Piを購入し触ったのは初めてなので、当然ながら「Raspberry Pi 3」のことは存じないのですが、「Raspberry Pi 4」についてのレビューや評価を拝見すると、「Raspberry Pi 3」よりスペック的にかなり良くなっているようで、実際購入し触ってみた私も個人的にお奨めです。
Raspberry Pi について初めての方で、もし「Raspberry Pi 4」を購入されるのであれば、一式揃ったキットをご購入されることをお奨めします。
その際にはOSがインストールされたMicroSDカードがセットになっているか、よくご確認ください。
セットになっていなくてもMicroSDカードさえあれば、インストール方法もネット上でたくさん紹介されており、簡単ですから大丈夫です。
組み立て方も、説明書もなく不安でしたが、思っていたより本当に簡単です。
起動するまで紆余曲折ありましたが、ネットで調べればちゃんと解決策があり大丈夫でした。
以下に、今回私が「Raspberry Pi 4」のキットを購入して組み立てて起動するまでに、つまずいた事を忘備録として書いておきますので、これから「Raspberry Pi 4」を購入して稼働される方の、少しでも参考になれば幸いです。
1.つまずいた、ということではないのですが、「Raspberry Pi 4」のキットを購入した場合、組み立て方の説明書がなくて心配しなくても大丈夫です。
不器用な私でもできましたから……。
そんなに難しくないです。
不安であればネットで調べればYouTubeなどで必ず組み立て方を解説してくれている画像・映像などが必ず見つかります。
2.接続するモニターが1台の場合、 MicroHDMI-to-HDMIケーブルを必ず”HDMI0″に差し込むことを忘れないようにする。
3.上記にちょろっと書いてありますが、OSをインストールしたMicroSDカードが差し込まれていないと起動するのも起動しません。(笑)
4.「Raspberry Pi 4」を起動した際に、運悪くモニターに何も映らなかったら、設定ファイル(config.txt)を修正する必要があるようです。修正する内容はネットで”RaspberryPi4 モニター 映らない”等のワードで調べれば必ず見つかります。
設定ファイルを修正しても映らない場合は、ケーブルやモニター、またはもしかしたら「Raspberry Pi 4」本体自体に問題があるかもしれませんので、悪しからず。
※ 私が「Raspberry Pi 4」を購入して起動したのは4月の初めです。もしかしたら現在はOSをMicroSDカードにインストールした時点で作成される設定ファイル(config.txt)を修正しなくてもいいように、デフォルトで”HDMI”対応になっているかもしれません。(私が”そうなっていたらいいなぁ”と勝手に思っているだけです。そうでなかったら、悪しからず。)
5.分からないことがあったら、とにかくネットで調べる。
大概の心配事や事例の解決策は見つかります。
最後に「Raspberry Pi 4」について色々な事例の解決方法を投稿してくださっている方々に、この場をお借りして感謝を申し上げます。
お蔭様で「Raspberry Pi」初心者の私がつまずいてもそれほど時間を掛けることなく解決することができました。
私も他の「Raspberry Pi」初心者の方に少しでもお役に立てれば、また、「Raspberry Pi 4」の良さを是非知っていただき、楽しんでいただけたらと思い、投稿致しました。


コメント